The amount of data you can store on your hard drive is a precious resource and one of the important features you check on the list when buying your new Mac. But what to do when your Mac storage is almost full? You can go to 'About This Mac' to see how your memory is distributed in your machine. In this article we will tell you about how to manage storage on Mac.
- How To Create Storage Space On Mac
- How To Clear Storage On Mac
- Free Up Storage On Mac
- How To Create Storage On Macbook Air
Click the Apple logo in the top-left corner of the screen, and then select About This Mac. Click the 'Storage' tab, and then click 'Manage' on the right. Click 'Store in iCloud' to begin the process. MacOS analyzes your disk and attempts to save space. How to Check Storage on Mac. Before backing up your files to an external drive, you should check your storage. You can do this from within the Disk Utility app.
You Need to Know About The Types of Storage on Your Mac First
The drive storage on your Mac can be categorized into three types depending on where the files are placed and what applications use them. In order to understand how you can manage MacBook storage optimally, you need to understand what these storages are and what files are included in it. The three categories are discussed below:
The trick here is to optimize the storage on your Mac. As much as possible, offload all those files that you have little use for to the cloud storage or external drive. Choosing the right storage size is never easy. The good thing is that all Mac models come with a base storage of 256GB. Click on the Apple logo in the top left of your screen and choose About This Mac. Next, click the Storage tab. This will show you how much storage you have available and how it's used. Next, connect your Windows drive to the Mac. Open Finder, then click Go' Go to Folder, then type ‘/Volumes/NAME' where ‘NAME' is the name of your NTFS drive. Click ‘Go' to access.
1. System Storage
Macbook System storage includes all the files on your Mac which are required by the operating system to load and run properly. Your macOS is also stored in your System storage along with startup applications and system update files. The files on this storage include important files for your system to function properly to the system logs and junk files your MacOS keeps for system troubleshooting or maintenance.
2. Other Storage
Even when you didn't read about System storage before this, you probably had an idea that these files are on your Mac for something related to the ‘System'. But the really confusing part is where you see Other storage. The storage bar almost lists everything I can ever put on my Mac; like photos, movies, audios, apps, system, so I have always wondered what is Others and how can I clear all the space which is occupied by Others. We can simply say that all the other files you have on your mac which cannot be listed in the above titles, they go to others. The others may include any documents, zipped archives, temporary files, etc.
3. Purgeable Storage
Purgeable storage is part of macOS storage management to intelligently handle the storage on your machine. MacOS makes use of iCloud storage in most efficient manner and limits the actual amount of data on your disk. Your Mac storage optimization feature identifies these files as safe to delete from the system. This is either because the files haven't been used in a very long time, or copy of these files have been placed in the Cloud storage and they can be deleted from the Mac storage.
How Do You Check Storage on your Mac
How To Create Storage Space On Mac
You can easily check the status of your Mac storage in your Mac OS X system information depending on the macOS version you are using.
macOS 10.7 or Later
To check the storage details in MacOS 10.7 or later. Go to About This Mac in Apple Menu and click More Info. Here you can see different tabs, click Storage. You should be able to see this window.
macOS 10.6 or Earlier
- For macOS 10.6 or earlier versions, you can see your disk space using Finder. Open a new Finder window and select your disk drive in the sidebar.
- Now go to File and click Get Info, you should see the following window.
Now, that you know what your storage space looks like, you are probably thinking how to manage my storage on Mac?
The answer is pretty simple as there are three options available with you to manage Macbook storage space by using your operating system applications, third-party applications, and manual hacks. We will discuss all of them in detail.
Use All-in-one Tool to Manage Storage on Your Mac (Free Up 40% Disk Space)
However, your Mac OS applications will give you minimum control over the space you can free up by letting you clean your Trash or some of the unneeded files. The better way to do that is to use a third-party application like Umate Mac Cleaner.
Umate Mac Cleaner is designed to clean up more than 40 types of junk files piling up in your Mac storage. It will automatically scan your Mac storage to detect any unnecessary junk file which can be deleted safely from your system. You can select from 2 cleaning modes; Quick Clean or Deep Clean. With a single click, Umate Mac Cleaner will remove all the unwanted files to make storage space on your MacBook with the features - Clean Up Junk. Another feature of the application is Manage Apps and Extensions, it can uninstall unused applications and remove unnecessary extensions on the Mac to make more space available. The advantages and steps of using Umate Mac Cleaner are shown below. You will love it like most of Mac users!
Step 1. Install and launch Umate Mac Cleaner.
Step 2. Click the Scan button on the Clean up Junk part. Select unwanted files and click Clean to free up more storage space.
If you want to manage your storage on Mac and free up more space, you can also perform the feature - Manage Apps & Extensions.
Step 1. Choose 'Manage Apps & Extensions' tab and click the 'View Items' respectively on 'Uninstall Apps' and 'Remove Extensions' for loading all the apps and extensions on your Mac.
Step 2. After scanning, just choose those unneeded apps and extensions and delete them in a flash.
Or You Can Manage Storage on Mac Manually with These 9 Ways, Maybe Time-Consuming
We are listing down some manual ways you can use to manage your Mac storage. However, they are time-consuming and not so effective on managing storage, so we don't recommend that. Siberian tiger slot machine. Anyway, you can still take a look at them and follow the steps.
Way 1: Default Mac Storage Management Tools in macOS Sierra
MacOS 10.12 Sierra has built-in features for Mac storage management to free up space in your MacBook. You can go to Apple Menu -> About This Mac -> Manage to see the list of options you can choose from.
- Store in iCloud
- Optimize Storage
- Empty Trash Automatically
- Reduce Clutter
Way 2: Delete System Files And Temporary Files
The operating system continuously creates system logs and cache files which are essential for the system operation and necessary for troubleshooting of any problem your mac faces. These files are of temporary nature and their purpose is time limited, but they usually don't get deleted from the system right away. These files keep piling up and eventually take up a lot of space on your Mac. Cleaning up these types of files is a good storage to manage Macbook storage.
To delete these files, you can go to the system folder location ‘~/Users/User/Library/Application Support/'. Here you can manually delete the temporary files of the application which are using a lot of space. However, manually deleting these files still run a risk of any important file being deleted. Try using Umate Mac Cleaner for this purpose.
Way 3: Clean Downloads Folder
Hevc codec adobe premiere mac. The Downloads folder is where everything on your mac is stored and this is the largest folder on anyone's computer (Size-wise). Naturally, this is your default location and you hardly ever feel like moving files from here. After a certain time, you end up with a lot of files (which you probably don't even remember what you downloaded for) taking up more than 50 percent of your storage space. The best way is to go through this folder periodically and delete any file which is no longer required.
Way 4: Delete Time Machine Local Backups
MacOS 10.13 High Sierra comes loaded with Time Machine. Jackpot games online free. A system application that creates local snapshots in case you need to restore data without the backup disk. You can delete older snapshots to free up space on your mac. Open Terminal.app from Utilities and then type the following commands
- su root
- sudo su
- tmutils listlocalsnapshots
- tmutils deletelocalsnapshots (filename)
Way 5: Remove Plugins and Extensions from Apps on Your Mac
Application plugins and web browser extensions are installed automatically in the application packages or as a part of webpage. However, you must clean these to avoid any unnecessary trouble with the system. And you also get the space of your storage cleaned up in the process. To remove extensions; Mac os x snow leopard online download.
- Goto browser preferences (Safari, Chrome, Firefox).
- Find the tab labeled Extension.
- Remove unnecessary extensions from the browser.
Way 6: Remove Storage-eating or Unused Apps
Any file on your system which has not been used for a longer period of time is just eating up the storage space on your Mac. There is one quick hack to sort out what files are taking up the largest space and delete any unnecessary items. Check the Applications installed (Arrange the applications according to Size to give you a better idea about space management). Also, you can search Download folder for any unwanted and old file taking up a lot of space. This is definitely an efficient way to manage storage on your Mac and free up more space!
Way 7: Delete Mail Attachments
The email attachments are downloaded on your Mac for viewing offline. These attachments start stacking up on your disk storage. Therefore it is a good practice to periodically delete large attachments with your mail. Search you Mail and in View, select Sort by and list the received mail according to Attachment. Select and delete unwanted mail attachments.
Way 8: Find and Delete Large Files
How To Clear Storage On Mac
To manually search and delete large files, you can use the basic features of the Spotlight in your Mac.
- Open a new Finder window, press Command + F.
- In the search field, click on Kind > Other, and choose File Size.
- Select the ‘is greater than' filter and enter the file size (e.g.; 100 MB)
Way 9. Add External Storage
The mechanical spinning hard drives are getting cheaper every day, and this makes the option of carrying an external disk drive a very affordable solution. You can find a 1 TB Hard drive supported by USB 3.0 in between the range of $50 - $80, easily. By moving your large files and the files which you do not need all the time to your external storage, your storage management becomes a lot comfortable.
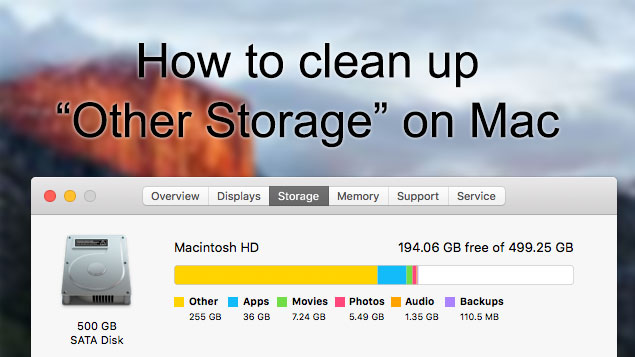
Free Up Storage On Mac
Final Thought
How To Create Storage On Macbook Air
The manual space management can take up a lot of your time in digging through millions of bytes of data. Using the powerful Umate Mac Cleaner to manage storage on Macbook will do this for you in just a few clicks and your Mac becomes as good as new. So easy!
